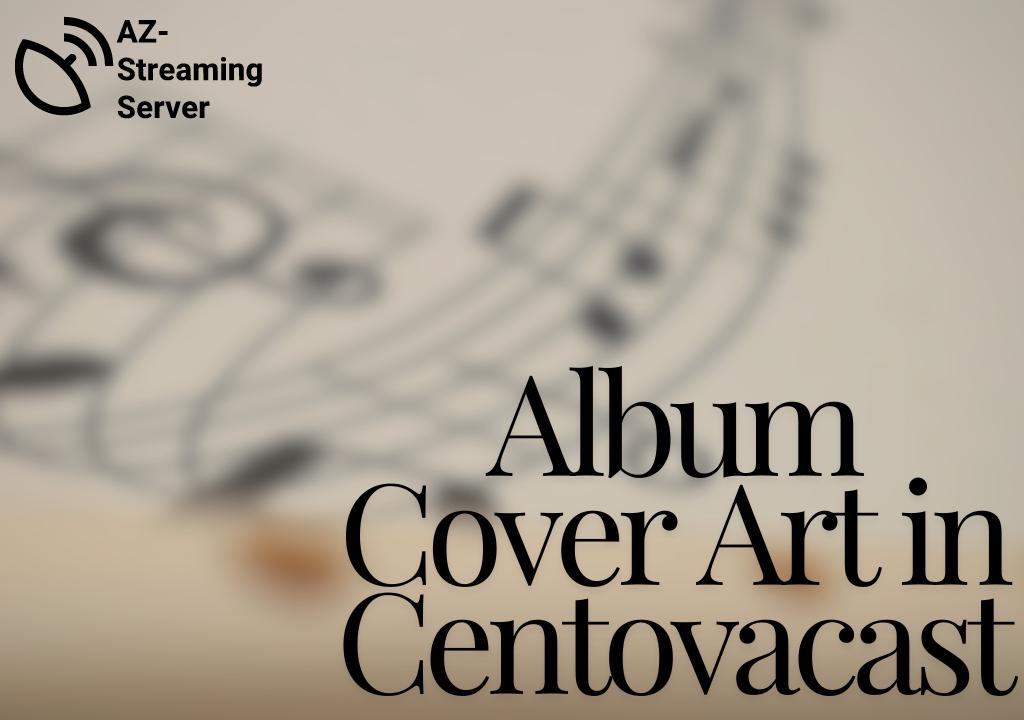Album art plays a significant role in enhancing the listener experience on your streaming station. Not only does it provide a visual representation of the music being played, but it also adds a professional touch to your stream, making it more appealing to your audience. If you're using CentovaCast, integrating album art into your broadcasts is straightforward and can be done through a few key settings.
Understanding Album Art in CentovaCast
Album art in CentovaCast refers to the images associated with the music tracks being streamed. These images typically appear in the media player's interface, whether it's a desktop application, web player, or mobile app. CentovaCast supports various methods to display album art, giving you flexibility in how you manage and present this feature.
Configuring Album Art
To enable and configure album art in CentovaCast, follow these steps:
1. Accessing the Album Art Settings
- Log in to your CentovaCast control panel.
- Navigate to the Settings section, which can be found under the Configuration menu.
- Locate the Albums tab where you can manage album-related settings, including album art.
2. Choosing the Source of Album Art
CentovaCast offers several options for sourcing album art:
- Embedded Art in Media Files: CentovaCast can extract album art directly from the media files being played. This is ideal if your tracks already have embedded artwork. The system will automatically display the associated image when the track is played.
- External Images from a URL: You can also specify a URL where the album art is hosted. This is useful if you prefer to manage your album art externally or if the media files do not have embedded artwork.
- Artwork from Music Databases: If album art is not embedded or provided via a URL, CentovaCast can attempt to retrieve images from online music databases. This is a convenient fallback option that helps ensure album art is always displayed, even if it's not directly included in your media files.
3. Customizing Album Art Display
- Default Image: You can set a default image that will be displayed whenever album art is unavailable. This ensures that your stream always has a visual component, even if specific tracks don't have associated artwork.
- Image Dimensions and Quality: Adjust settings related to the size and quality of the album art. Higher resolution images look better but may require more bandwidth. Balance quality with performance based on your audience's needs.
4. Testing and Optimization
After configuring your settings, it's essential to test how the album art appears across different devices and media players. Check for consistency in how the images are displayed, and make adjustments as necessary. Pay attention to loading times and ensure that images are optimized for both speed and quality.
Best Practices for Album Art
- Use High-Quality Images: Ensure that your album art is high resolution, ideally at least 600x600 pixels. This will make sure it looks crisp and professional across all devices.
- Keep Image File Sizes Manageable: While high-quality images are important, also consider the file size. Large files can slow down loading times, especially for listeners with slower internet connections.
- Consistent Branding: If you have a station logo or specific branding, consider incorporating it into your default album art image. This reinforces your brand even when specific album art isn't available.
Conclusion
Utilizing album art in CentovaCast can greatly enhance the visual appeal of your streaming station. By properly configuring and optimizing album art settings, you ensure that your stream not only sounds great but looks professional as well. Whether you're embedding images directly in your media files, sourcing them externally, or relying on online databases, CentovaCast provides the tools you need to deliver a polished and engaging experience to your listeners.
Frequently Asked Questions